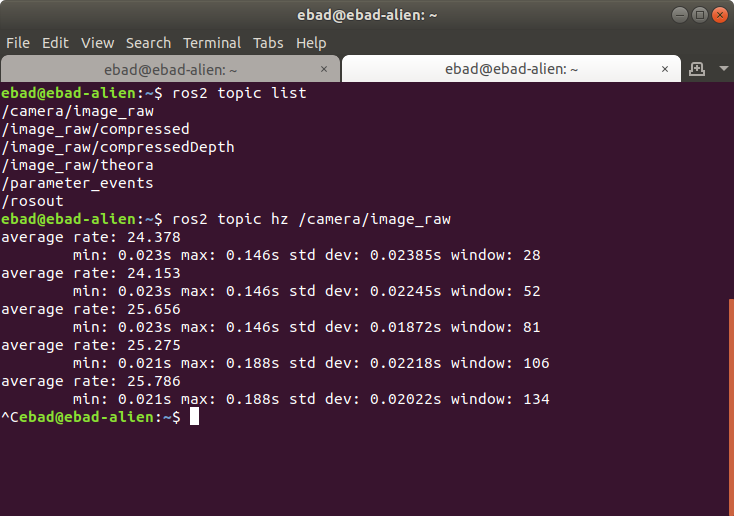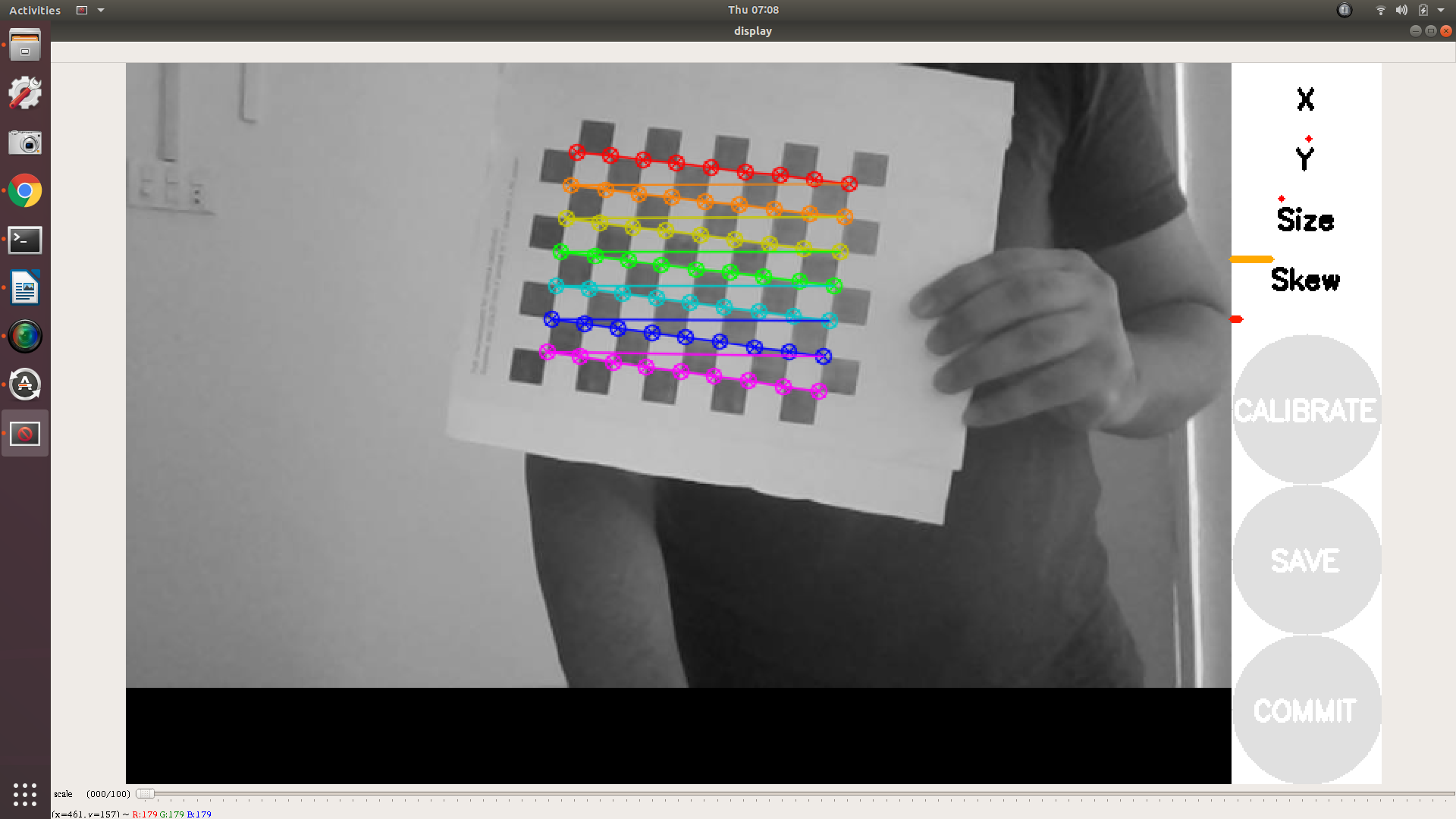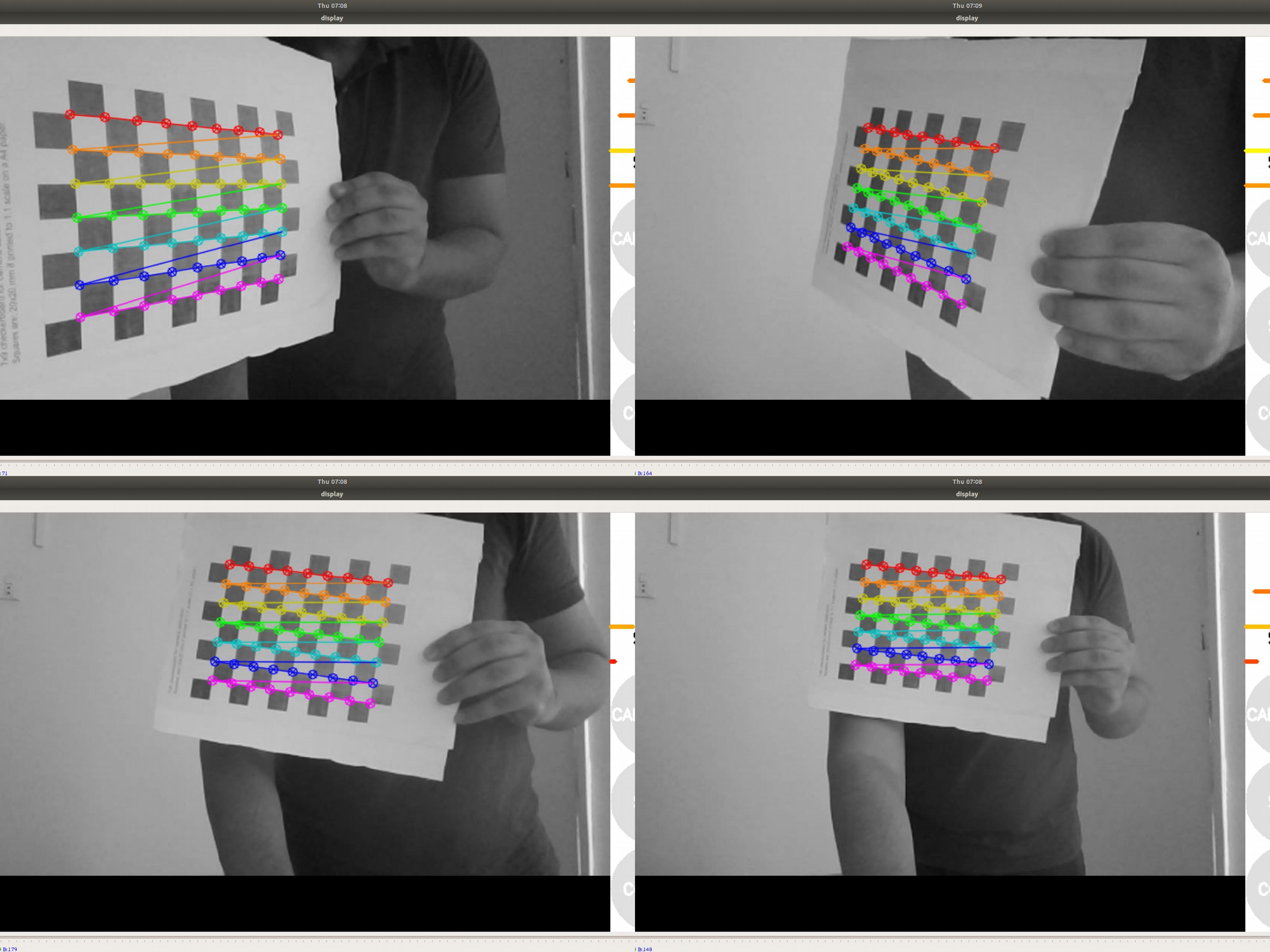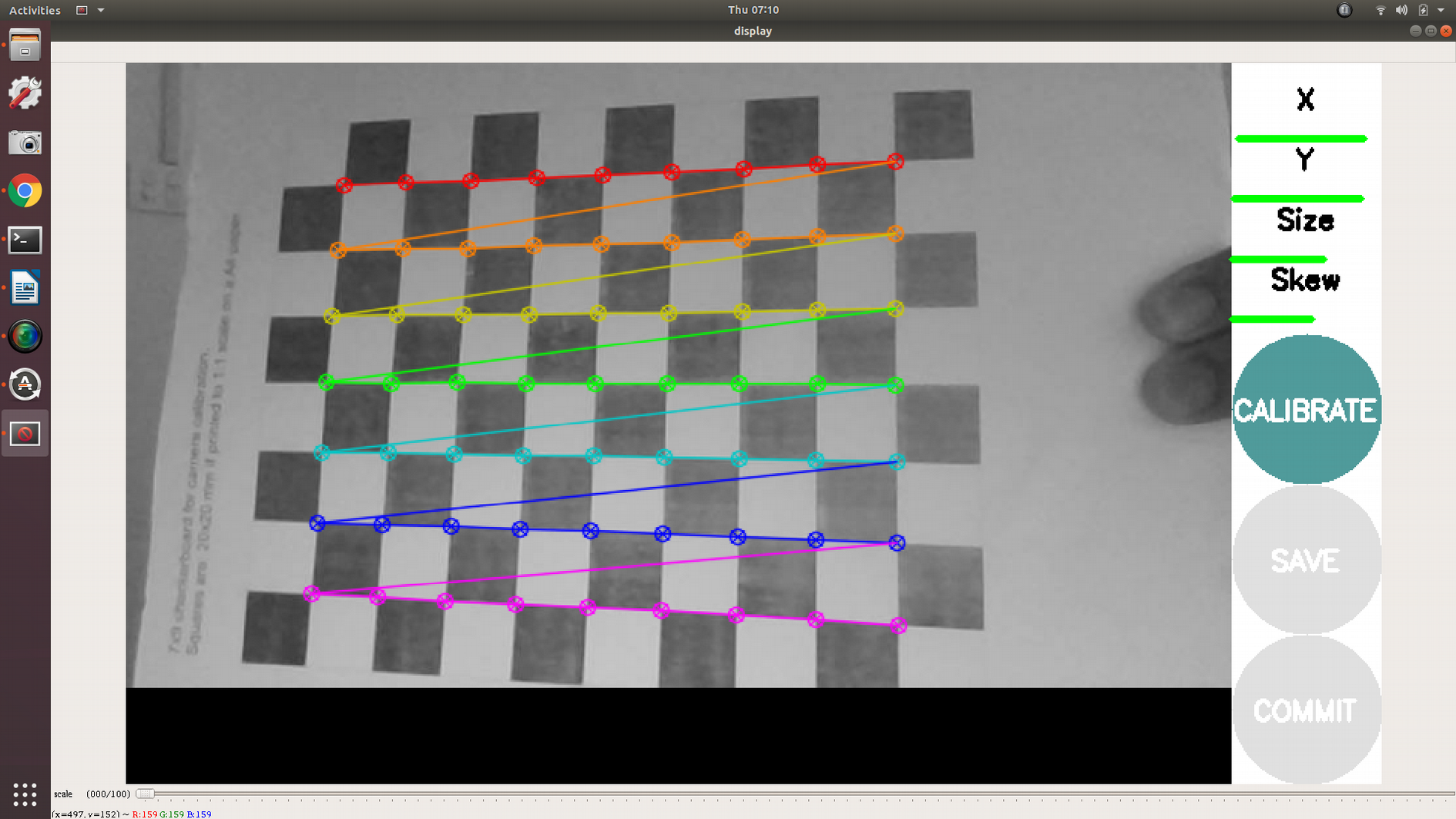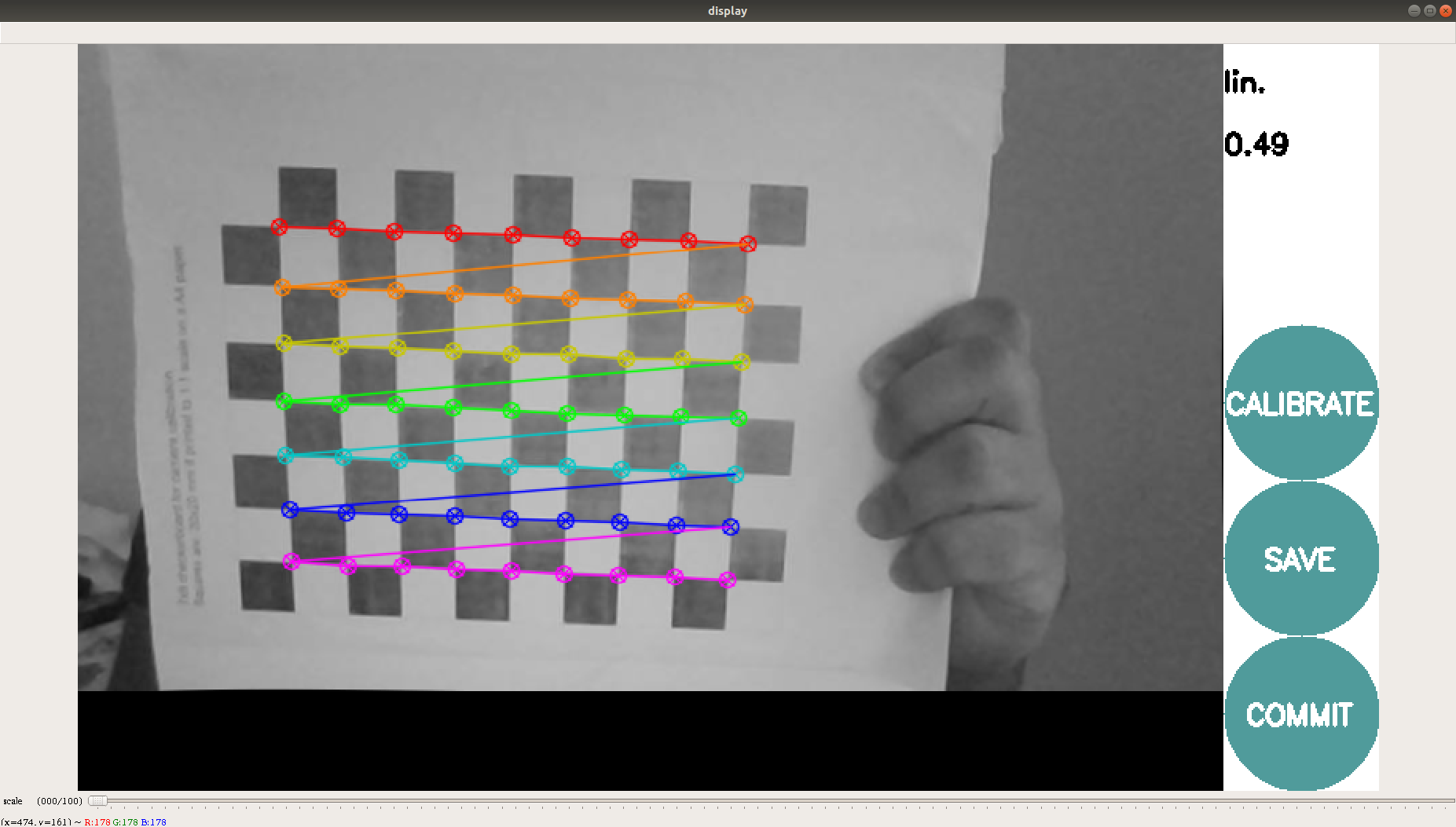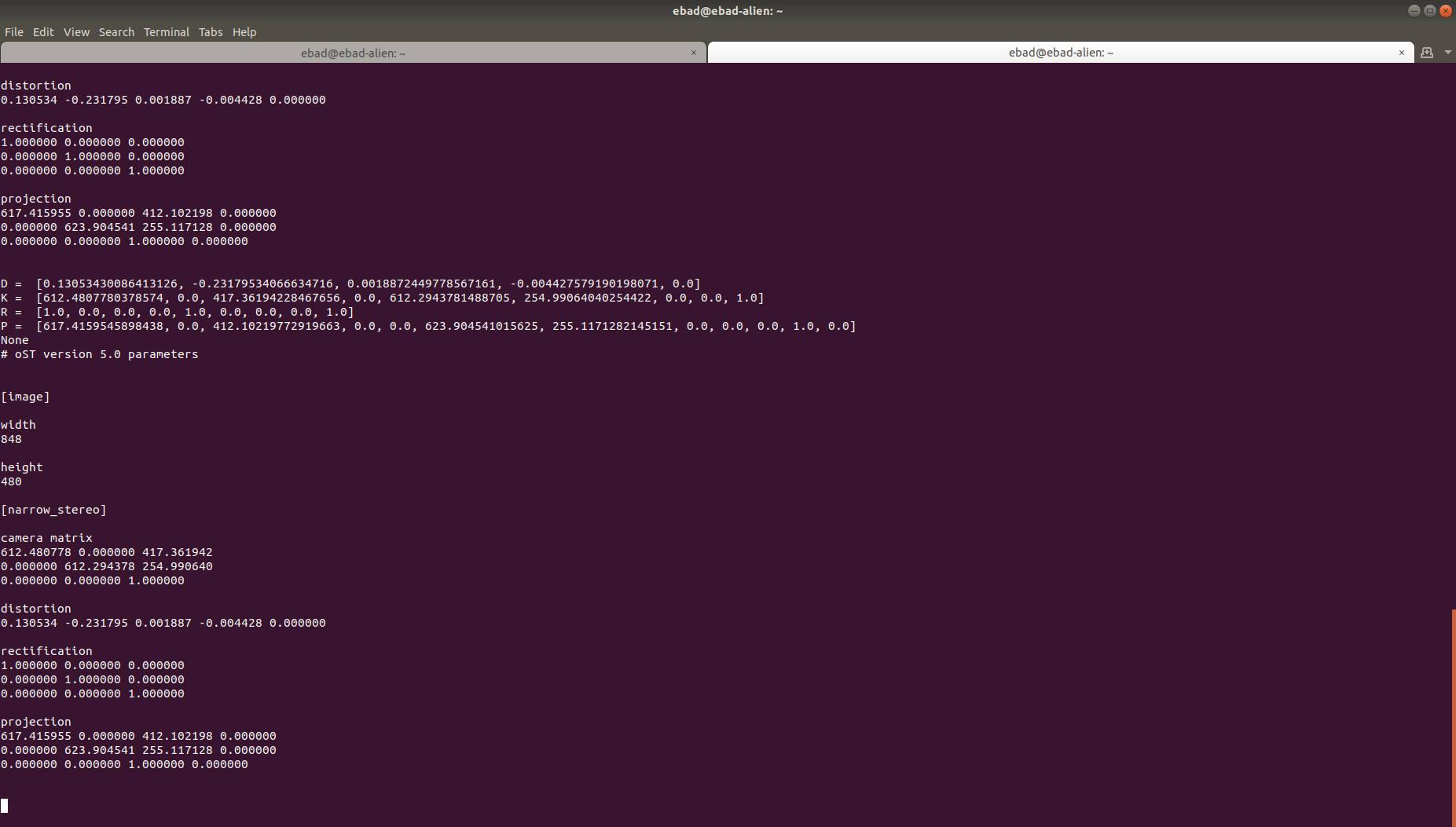Camera Calibration¶
Overview¶
This tutorial shows how to obtain calibration parameters for monocular camera.
Requirements¶
1- Install Camera Calibration Parser, Camera Info Manager and Launch Testing Ament Cmake using operating system’s package manager:
sudo apt install ros-<ros2-distro>-camera-calibration-parsers
sudo apt install ros-<ros2-distro>-camera-info-manager
sudo apt install ros-<ros2-distro>-launch-testing-ament-cmake
2- Image Pipeline need to be built from source in your workspace with:
git clone – b <ros2-distro> git@github.com:ros-perception/image_pipeline.git
Also, make sure you have the following:
A large checkerboard with known dimensions. This tutorial uses a 7x9 checkerboard with 20mm squares. Calibration uses the interior vertex points of the checkerboard, so an “8x10” board uses the interior vertex parameter “7x9” as in the example below. The checkerboard with set dimensions can be downloaded from here.
A well-lit area clear of obstructions and other check board patterns
A monocular camera publishing images over ROS
Tutorial Steps¶
1- Start a terminal in your GUI
2- Launch the ROS driver for your specific camera.
3- Make sure camera is publishing images over ROS. This can be tested by running:
ros2 topic list
4- This will show you all the topics published make sure that there is an image_raw topic /camera/image_raw. To confirm that its a real topic and actually publishing check topic hz:
ros2 topic hz /camera/image_raw
5- Start the camera calibration node
ros2 run camera_calibration cameracalibrator --size 7x9 --square 0.02 --ros-args -r image:=/my_camera/image_raw -p camera:=/my_camera
Camera Name:
-c, --camera_name
name of the camera to appear in the calibration file
Chessboard Options:
You must specify one or more chessboards as pairs of --size and--square options.
-p PATTERN, --pattern=PATTERN
calibration pattern to detect - 'chessboard','circles', 'acircles','charuco'
-s SIZE, --size=SIZE
chessboard size as NxM, counting interior corners (e.g. a standard chessboard is 7x7)
-q SQUARE, --square=SQUARE
chessboard square size in meters
ROS Communication Options:
--approximate=APPROXIMATE
allow specified slop (in seconds) when pairing images from unsynchronized stereo cameras
--no-service-check
disable check for set_camera_info services at startup
Calibration Optimizer Options:
--fix-principal-point
fix the principal point at the image center
--fix-aspect-ratio
enforce focal lengths (fx, fy) are equal
--zero-tangent-dist
set tangential distortion coefficients (p1, p2) to
zero
-k NUM_COEFFS, --k-coefficients=NUM_COEFFS
number of radial distortion coefficients to use (up to
6, default 2)
--disable_calib_cb_fast_check
uses the CALIB_CB_FAST_CHECK flag for findChessboardCorners
This will open a calibration window which highlight the checkerboard.
6- In order to get a good calibration you will need to move the checkerboard around in the camera frame such that:
- checkerboard on the camera’s left, right, top and bottom of field of view
◦ X bar - left/right in field of view
◦ Y bar - top/bottom in field of view
◦ Size bar - toward/away and tilt from the camera
checkerboard filling the whole field of view
checkerboard tilted to the left, right, top and bottom (Skew)
7- As the checkerboard is moved around the 4 bars on the calibration sidebar increases in length. When all then the 4 bars are green and enough data is available for calibration the CALIBRATE button will light up. Click it to see the results. It takes around the minute for calibration to take place.
8- After the calibration is completed the save and commit buttons light up. And you can also see the result in terminal.
9-Press the save button to see the result. Data is saved to “/tmp/calibrationdata.tar.gz”
- 10-To use the the calibration file unzip the calibration.tar.gz
tar -xvf calibration.tar.gz
11-In the folder images used for calibration are available and also “ost.yaml” and “ost.txt”. You can use the yaml file which contains the calibration parameters as directed by the camera driver.